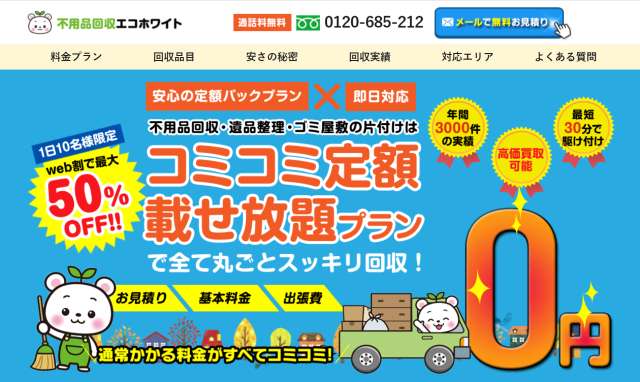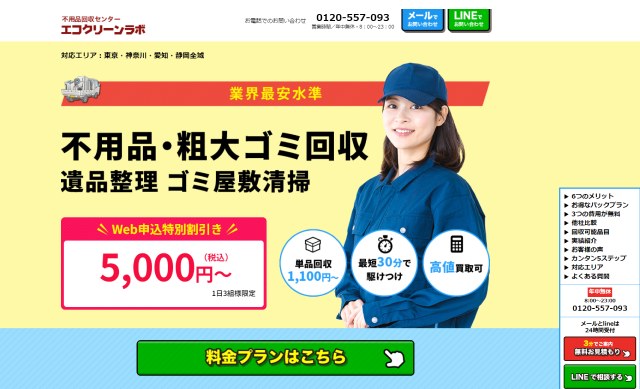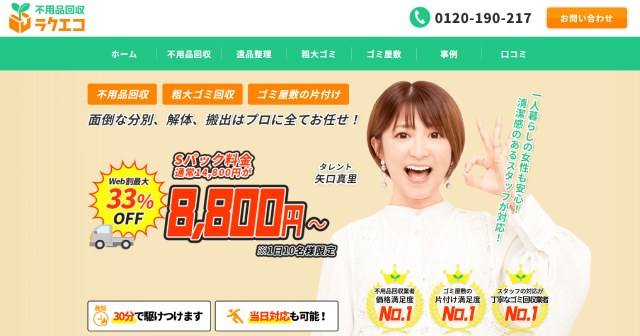公開日:
最終更新日:

一般的にパソコンの寿命は4~6年ほどとされています。
故障やバッテリーの膨張などによって使えなくなってしまったパソコンや、買い替えによって不要になった古いパソコンを処分する場合に困る方も多いのではないでしょうか。
パソコンには個人情報などの重要なデータが保存されているため、正しい方法で処分しなくてはいけません。
この記事では、不要になったパソコンや壊れたパソコンの正しい捨て方について紹介していきます。
この記事でわかること
 パソコンを「ごみ」として処分できない理由
パソコンを「ごみ」として処分できない理由 「パソコン無料回収」の危険性
「パソコン無料回収」の危険性 パソコン処分前のデータ削除方法・バックアップ方法
パソコン処分前のデータ削除方法・バックアップ方法 パソコンの処分方法
パソコンの処分方法 パソコンのバックアップ復元方法
パソコンのバックアップ復元方法
最近増えてきているパソコンの無料回収の危険性やパソコンを処分する前にやっておくべきことなどもあわせて紹介していくので、ぜひ参考にしてみてください。
法律によってパソコンは「ゴミ」として処分できない
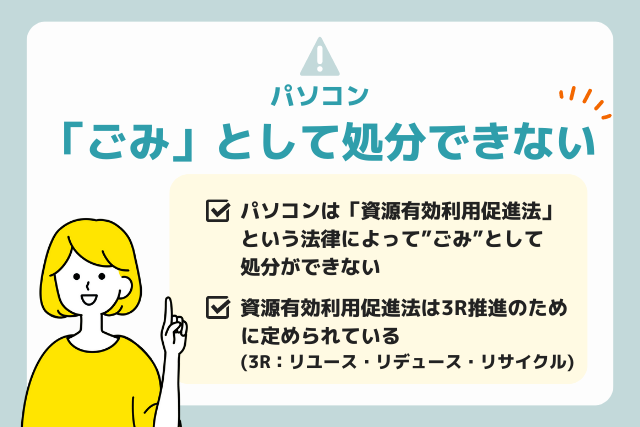
不要になったパソコンは、他の電化製品のようにゴミとして回収してもらうことができません。
これは、パソコンが「資源有効利用促進法」という法律の対象となっているためです。
資源有効利用促進法は「リユース」「リデュース」「リサイクル」など循環型社会の形成を推進することを目的とした法律です。
この法律により、不要になったパソコンは使用されている素材を回収して再利用することが義務付けられています。
「無料でパソコンを処分します」は危険な罠

パソコンはゴミとして処分することができないため、処分するのに手間がかかるだけでなく、処分方法によっては費用が発生することもあります。
そのため、「不要になったパソコンを無料で処分します」というチラシや広告を見るとつい依頼してしまいたくなるかと思いますが、そういった業者に安易に回収を依頼するのはおすすめできません。
有名な家電量販店やパソコンの専門店の中には実際にパソコンを無料で回収しているところもありますが、そうでない業者の場合は以下のような危険性があります。
- 押し売り
- 高額請求
- データの悪用
- 不用品の強引な買い取り
無料を謳っている業者は上記の目的がある可能性が高く、トラブルにつながるケースもあるため、安易な考えで利用するべきではありません。
多少費用や手間がかかってしまうとしても、知名度のある業者に回収を依頼するなど、なるべく安全な方法で処分するようにしましょう。
パソコンの処分前に必ずデータの消去を

パソコンを処分する上で注意しなくてはならないのが、パソコン内のデータの消去についてです。
ここでは、パソコンを処分する際にデータの消去が必要になる理由と、実際に消去するときにやっておきたいデータのバックアップについて解説していきます。
パソコンのデータを消去せず処分するとどうなる?
パソコンに保存されているデータを消去しないまま処分してしまうと、パソコン内の重要なデータが流出する可能性があります。
処分予定のパソコンをどのような用途で使っていたかにもよりますが、仕事で使っていた場合は取引先や顧客情報などが漏れてしまう可能性もあり、大問題に発展してしまうかもしれません。
プライベートで使用していた場合も、家族や友人と撮影した写真や動画、IDやパスワードなどの個人情報が流出してしまう可能性があるため大変危険です。
最近はIDやパスワードだけでなく、クレジットカードなどの決済情報の入力も簡略化できるようになっています。
その設定を保存したままでパソコンを処分してしまった場合、第三者に悪用されてしまうリスクもあります。
「ロックをかけてログインできないようにしているから問題ないのでは?」と考えている方も少なくないかと思いますが、その考えはとても危険です。
詳しい人であればツールを使ってパスワードを解析してログインすることもできるので、パソコンを処分する際は必ずデータを消去した上で処分するようにしてください。
【データ削除前】必要であればバックアップを取得
個人情報の漏洩などのトラブルを避けるためにもパソコンを処分する際はデータの消去が必要不可欠ですが、データを消去した後になって消去したデータが必要になってしまうケースも少なくありません。
ただ、データを完全に消去してしまうと、どれだけ大切なデータであっても復元することはできません。
そこでおこなっておきたいのがデータのバックアップです。
後からデータが必要になるケースは多いので、新しいパソコンにデータを移行する・しないに関わらずバックアップしておくことをおすすめします。
パソコンの移行すべきデータは?
パソコンを買い替える際に移行するべきデータとしては、以下のデータがあげられます。
- デスクトップのデータ
- ドキュメントや写真、ビデオなどのデータ
- ブラウザのお気に入り(ブックマーク)のデータ
- メールのデータ
- アドレス帳のデータ
- 署名データ
ただし、移行するべきデータやフォルダの構成などはそのパソコンの所有者によっても異なるので、事前にどういったデータが必要になるかよく考えた上でバックアップを作成するようにしましょう。
Mac・Windowsのバックアップ方法
Windows・Macそれぞれのパソコンでのバックアップの手順は以下のとおりです。
Windows版PCのバックアップ手順
- データのバックアップ先となる外付けのドライブをパソコンに接続する
- スタート → 設定 → 更新とセキュリティ → バックアップの順にクリック
- 「ファイル履歴を使用してバックアップ」の「ドライブの追加」をクリック
- バックアップ先のドライブを選択する
- 「その他のオプション」をクリックし、「今すぐバックアップ」を選択する
- バックアップが自動的に開始される
Mac版PCのバックアップ手順
- データのバックアップ先となる外付けのドライブをパソコンに接続する
- システム環境設定 → Time Machine → バックアップディスクを選択の順にクリック
- バックアップ先のドライブを選択する
- 「バックアップディスクを暗号化」をオンにして、「ディスクを使用」をクリックする
- パスワードを作成する
- バックアップが自動的に開始される
パソコンのデータを自分で消去する方法
パソコン内のデータ消去は自分でおこなうこともできます。
自分でデータ消去をおこなう方法としては、「HDDやSSDを物理的に破壊する方法」と「専用のソフトを使って消去する方法」が一般的です。
HDDやSSDを物理的に破壊する方法でデータを消去する場合は、パソコンを分解してHDDやSSDを取り出し、ハンマーなどを使って物理的に破壊し、データを読み取れない状態にします。
専用のソフトを使ってデータを消去する際の手順はソフトによって異なるので、説明書に記載されている手順に沿って対応するようにしましょう。
業者に依頼してパソコンのデータを消去する方法
自分でパソコンのデータを消去するのが難しい場合は、業者に依頼してデータを消去してもらうという方法もあります。
パソコンのデータ消去をおこなっている主な業者と、依頼する際にかかる費用などについては以下のとおりです。
業者によるPCデータ削除対応
| 業者名 | 費用 | 方法 |
|---|---|---|
| ソフマップ | 1,020円 | HDDやSSDの物理破壊 |
| 株式会社HAKU | 無料 | ・細かく分解し、パーツを分けてリサイクル ・HDDやSSDの物理破壊 |
| ディファレント | 無料 | ・専用ソフトでのデータ消去 ・HDDやSSDの物理破壊 ・磁気によるデータの消去 |
自分で対応するのが難しい場合は、業者に依頼して対応してもらうようにしましょう。
家電量販店でパソコンのデータを消去してもらう方法
パソコンを販売している家電量販店の中には、パソコンのデータ消去を請けおってくれる店舗もあります。
パソコンのデータ消去を依頼できる主な家電量販店については以下のとおりです。
家電量販店のPCデータ削除対応
| 店舗名 | 費用 | 方法など |
|---|---|---|
| ビックカメラ | 1,020円 | ・子会社であるソフマップの店舗で依頼可能 ・HDDやSSDの物理破壊 |
| ヤマダ電機 | 無料 | ・グループ会社であるインバースネットで受付 ・HDDやSSDの物理破壊 |
ビックカメラとヤマダ電機以外の家電量販店でも不要になったパソコンの回収自体はおこなっていますが、データ消去については対応が不明なため、依頼する場合は事前に確認する必要があります。
パソコンの処分方法6選

不要になったパソコンの処分方法としては、次の6つがあげられます。
- 自治体の回収ボックスに持ち込む
- 家電量販店の引き取り・回収サービスを利用する
- メーカーの引き取り・回収サービスを利用する
- 中古買取店で売却処分する
- フリマアプリやネットオークションで処分する
- 不用品回収業者に回収を依頼する
それぞれの処分方法について詳しく解説していきます。
自治体の回収ボックスに持ち込む
各自治体では、回収ボックスを設けてパソコンを含む小型の電化製品の回収をおこなっています。
処分方法はとてもシンプルで、回収ボックスが設置されている場所に処分したいパソコンを持っていき、ボックスに投函するだけです。
代表的な自治体の回収ボックスが設置されている場所については以下のとおりです。
主な自治体の回収ボックス
| 自治体 | 回収ボックスの有無 | 回収ボックスの設置場所 |
|---|---|---|
| 足立区 | なし | ー |
| 荒川区 | あり ※パソコン本体は回収不可 | ・あらかわリサイクルセンター ・清掃リサイクル事務所 |
| 板橋区 | あり ※パソコン本体は回収不可 | ・北館地下1階 北館7階 ・情報処理センター ・板橋東清掃事務所 ・板橋西清掃事務所 ・リサイクルプラザ |
| 大田区 | あり ※パソコン本体は回収不可 | ・大田区役所 ・清掃事務所(大森) ・清掃事務所(調布) ・清掃事務所(蒲田) ・図書館(太田) |
| 杉並区 | あり ※パソコン本体は回収不可 | ・ごみ減量対策課 ・杉並清掃事務所 ・杉並清掃事務所 方南支所 ・杉並清掃事務所 高円寺倉庫 ・柿木図書館 |
| 世田谷区 | あり ※パソコン本体は回収不可 | ・世田谷総合支所 ・北沢総合支所 ・玉川総合支所 ・砧総合支所 ・烏山総合支所 |
| 文京区 | なし | ー |
| 旭川市 | あり ※パソコン本体は回収不可 | ・旭川市クリーンセンター ・近文リサイクルプラザ ・旭川アルム ・ニムビン ・ねむのき神居 |
| 青森市 | あり ※パソコン専用の回収ボックスあり | ・市役所駅前庁舎 ・市役所柳川庁舎 ・市役所浪岡庁舎 ・中央市民センター ・西部市民センター |
| 横浜市 | あり | ・駒岡地区センター ・菅田地区センター ・西地区センター ・中スポーツセンター ・永田地区センター |
| 和光市 | なし | ー |
| 太宰府市 | あり ※パソコン本体は回収不可 | ・市役所1階 ・いきいき情報センター2階 ・とびうめアリーナ ・プラム ・カルコア太宰府 |
| 別府市 | あり ※パソコン本体は回収不可 | ・市役所本庁舎内 ・リサイクル情報センター ・朝日出張所 ・亀川出張所 ・南部出張所 |
一部回収ボックスを設置していない自治体もあるものの、ほとんどの自治体では回収ボックスを設置しています。
ただ、回収対象の品目にパソコンが含まれていないことも多く、ACアダプターなどの付属品は処分できますが、パソコンの本体を回収してもらうことはできません。
自治体で回収していない場合は、メーカーへの回収依頼が必要になります。
家電量販店の引き取り・回収サービス
パソコンの販売をおこなっている家電量販店の中には、パソコンの引き取りや回収をおこなっているところもあります。
そういったサービスをおこなっている店舗にパソコンを持ち込み回収してもらうことで、不要になったパソコンを処分できるようになっています。
主な家電量販店の対応状況や費用、条件などについては以下のとおりです。
家電量販店のパソコン回収対応
| 店舗名 | 費用 | 条件など |
|---|---|---|
| ケーズデンキ | 無料 | 無料になるのはパソコン本体のみ |
| エディオン | 無料 | 無料になるのはパソコン本体のみ |
| ビックカメラ | 1,958円 | 業務で使用していたパソコンの回収は不可 |
| ジョーシン | 無料 | 一部実施していない店舗あり |
| ヤマダ電機 | 無料 | マザーボードやCPUなど 重要な部品のないパソコンは回収不可 |
| ピーシーデポ | 回収サービスなし ※買取り・下取りあり | メンバーの場合、1,000円で回収可能 |
無料で引き取ってくれるところが多いものの、一部有料となっている店舗もあるので、回収してもらう前に必ず費用や条件などについて確認するようにしましょう。
メーカーの引き取り・回収サービス
2003年の10月以降「資源有効利用促進法」により、不要になったパソコンはパソコンを製造したメーカーが回収するよう義務付けられました。
この資源有効利用促進法により、処分する予定のパソコンにPCリサイクルマークが貼られている場合は、メーカーに無料で引き取ってもらえるようになっています。
PCリサイクルマークの貼られていないパソコンでも回収を依頼することは可能ですが、その場合は回収費用が発生するので注意してください。
PCリサイクルマークが貼られていないパソコンの回収費用はメーカーによって異なりますが、国内大手のマウスコンピューターに回収を依頼する場合の料金は以下のとおりとなっています。
マウスコンピューターの回収費用
| パソコンの種類 ※PCリサイクルマークなし | 回収費用 |
|---|---|
| デスクトップPC | 3,300円 |
| ノートPC | 3,300円 |
| CRTディスプレイ | 4,400円 |
| 液晶ディスプレイ | 3,300円 |
中古買取店で売却処分
パソコンは、リサイクルショップなどの中古買取専門店で売却して処分することも可能です。
以下は、買取専門店で実際に買い取られた中古のパソコンの一例です。
中古のパソコンの買取例
| 製品名 | 買取価格 |
|---|---|
| Surface Pro 6 12.3インチ 1TB KJW-00014 シルバー | 38,000円 |
| MacBook 12インチ Retinaディスプレイ Core i5 1.3GHz 8GB 512GB MRQP2J/A [2018年モデル] | 30,000円 |
| Mac mini 8GB 512GB MGNT3J/A [2020年モデル] | 40,000円 |
買取価格はそれぞれの買取店によって異なりますが、高年式のパソコンや美品で傷や汚れのないパソコンが売れやすく、高価買取も期待できる傾向があります。
また、スペックが高ければ高いほど査定額も高くなる傾向があるので、高スペックのパソコンを処分したい方は売却処分がおすすめです。
Appleのパソコンは軒並み人気が高く、どの製品も高価買取が期待できます。
特にノート型のパソコンである「MacBook」が売れやすくなっています。
フリマアプリ・ネットオークションに出品
パソコンは買取専門店だけでなく、「メルカリ」などのフリマアプリや「ヤフオク」などのネットオークションでも売却可能です。
特にメルカリでの売却がおすすめで、買取専門店で売却するよりも売れやすく、より高値で売れる傾向があります。
以下はメルカリとヤフオクにおけるパソコンの売却例の一部です。
メルカリ・ヤフオクの取引例
| サービス | 製品名 | 売却額 |
|---|---|---|
| メルカリ | MacBook Air13インチ スペースグレー8GB | 75,000円 |
| メルカリ | Apple iMac 24インチ 8GB 512GB SSD ピンク | 105,000円 |
| ヤフオク | 中古 ノートパソコン Panasonic(パナソニック) Let’s note(レッツノート) | 44,500円 |
フリマアプリやネットオークションの場合、MacBookなど人気のパソコンであれば10万円以上で売却できるケースも珍しくありません。
また、以下のように通常通り使用するのが困難なジャンク品でも売却できる可能性が高いため、ジャンク品の処分に困っている方にもおすすめです
- 電源が入らない
- 充電できない
- 画面が映らない
一方、フリマアプリやネットオークションでは以下のようなデメリットもあります。
- 出品や発送など対応に手間がかかる
- トラブルに巻き込まれやすい
- 配送時に壊れてしまうことがある
実際に出品して売却する際は、上記の点をよく理解した上でサービスを利用する必要があります。
不用品回収業者に依頼
「パソコンを今すぐに処分したい」という場合や、パソコン以外にも処分したい不用品が大量にある場合、おすすめなのが不用品回収業者に依頼して処分する方法です。
不用品回収業者の中には夜間回収に対応しているところも多く、依頼したその日のうちに回収してもらえるケースもあるので、「処分したい!」と思ったタイミングでパソコンを処分できます。
また、引っ越しや大掃除などによって家具や家電、衣類など大量に不用品が出てしまった場合でも、パソコンと他の不用品をまとめて回収してもらえるので手間がかかりません。
不用品回収業者の中には買い取れるアイテムを積極的に買い取っている業者もあり、パソコンの種類や状態によっては思わぬ副収入を得られることがあります。
不用品回収業者をお探しの際は、ぜひ「不用品回収モール」をご利用ください!
不用品回収モールには、当サイトのコンセプト(ぼったくりなどの被害を防ぎたい)に賛同いただいている企業様を掲載しております。
ぜひ当サイトに掲載されている企業/回収業者様を一度ご検討いただき、もし何かご不満などがございましたら、当サイトへ口コミをお寄せください。
パソコンを買い替えた後は何をするの?

古いパソコンから新しいパソコンに買い替えた場合、以下のようにやるべきことがたくさんあります。
- 初期設定
- インターネットの接続設定
- 周辺機器の設定
- セキュリティの設定
その中でも特に重要度が高いと言えるのがバックアップしたデータの復元です。
ここでは、MacとWindowsに分けて、それぞれの復元方法について解説していきます。
Mac版 バックアップからの復元方法
Macでのバックアップからの復元は以下の手順でおこないます。
- 新しいMacを起動し、言語を選択する
- インターネットに接続する
- 「このMacに情報を転送」→「Mac、Time Machineバックアップ、または起動ディスクから」を選択し、バックアップをとったドライブをMacに接続する
- 「バックアップの選択」の画面から最新のバックアップを選択し、「続ける」をクリックする
- 「インストール先の選択」で「Macintosh HD」を選択する
- 「ディスクを消去」をクリックする
ここまで進めると、バックアップデータからの復元が始まるので、後は復元されるのを待つだけです。
Windows版 バックアップからの復元方法
Windowsでのバックアップからの復元は以下の手順でおこないます。
- バックアップのデータが保存されているドライバをパソコンに接続する
- 「設定」→「更新とセキュリティ」→「バックアップ」→「その他のオプション」の順にクリックする
- 「現在のバックアップからファイルを復元」をクリックする
- 復元したい日時を選択し、復元ボタンをクリックする
- 同じ名前のファイルを上書きするかどうかを選択する
ここまで進めると、バックアップデータからの復元が始まるので、後は復元されるのを待つだけです。
まとめ
不要になったパソコンの処分方法について紹介してきました。
パソコンは需要の高い製品なので、まだ十分に使える状態なのであれば、まずは売却処分を検討しましょう。
フリマアプリやネットオークションでの売却がおすすめですが、リサイクルショップやパソコン専門の買取店に売却することもできます。
売却できる状態ではないパソコンや売却するのが面倒に感じられる場合は、無料で引き取ってくれる家電量販店に持ち込んで処分するかメーカーに回収してもらいましょう。
もし処分したい不用品がパソコン以外にも大量にある場合は、不用品回収業者への回収依頼がおすすめです。
パソコンには重要な個人情報が保存されている可能性が高いので、処分する際は必ずデータを消去してから処分するようにしてください。
大事なデータがある場合は、事前にバックアップを取っておくことも忘れないようにしましょう。